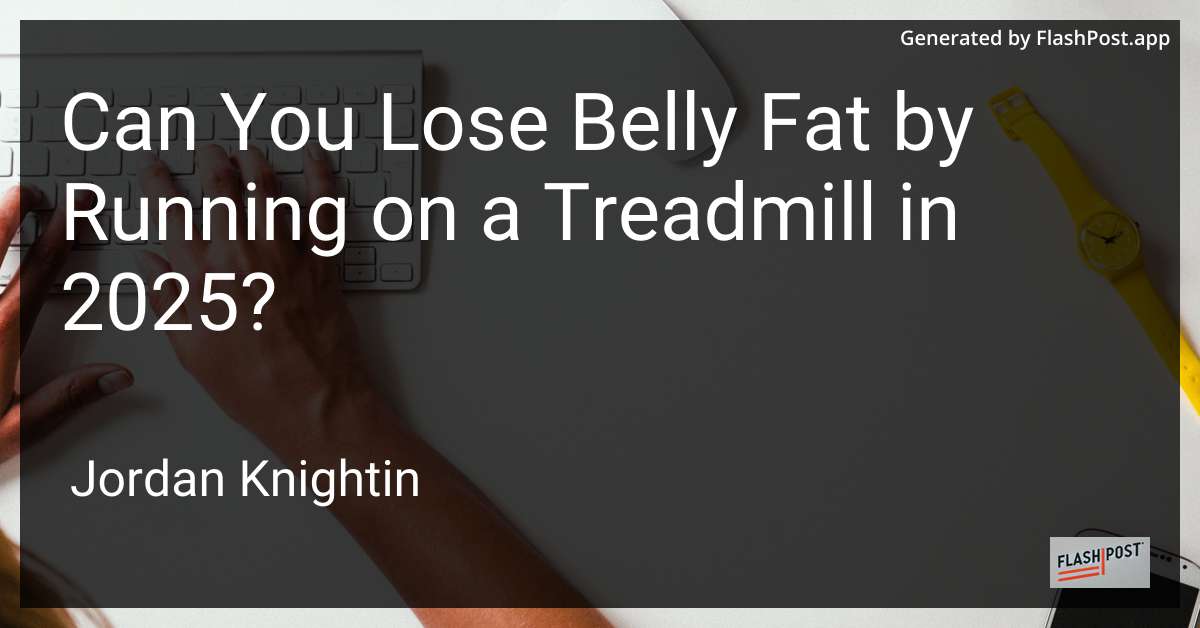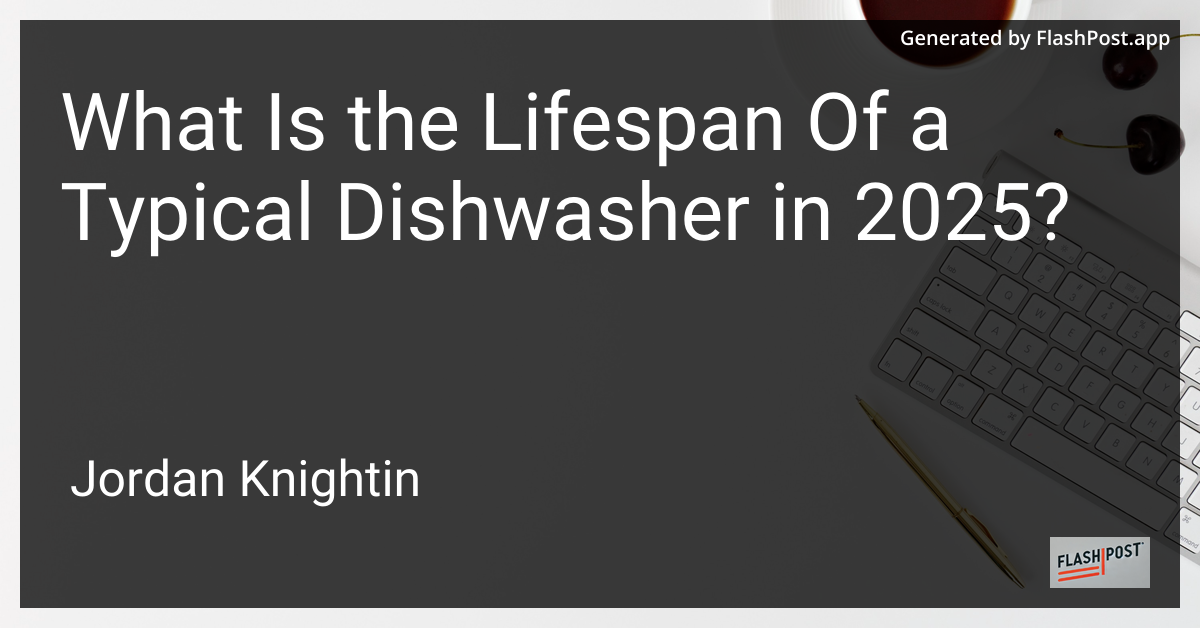
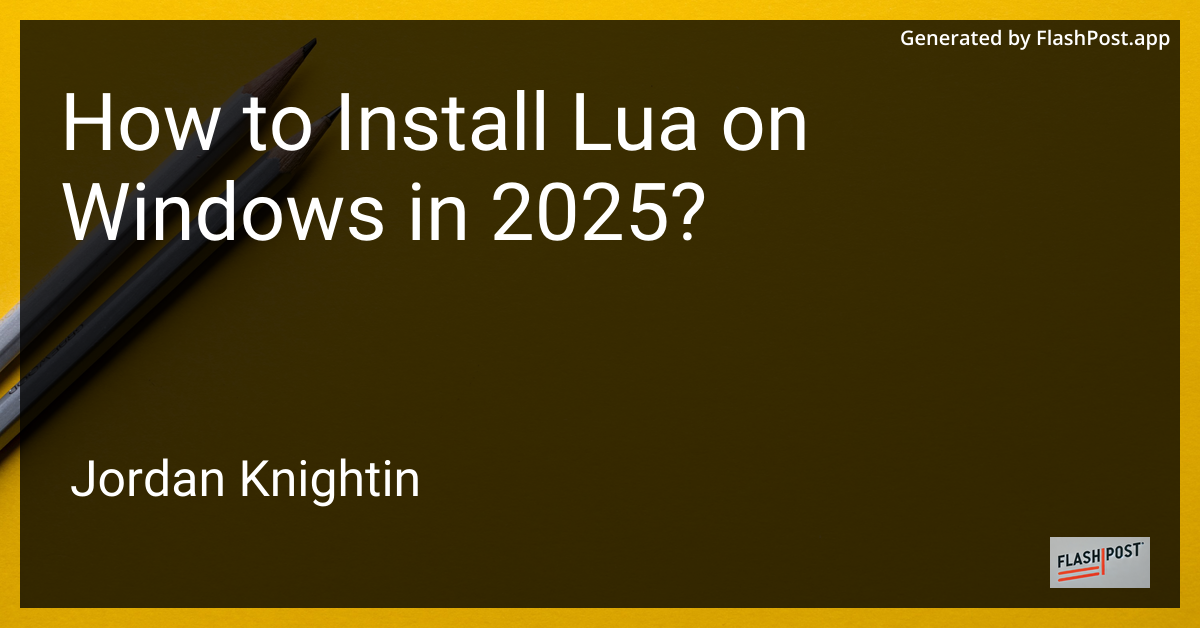
How to Install Lua on Windows in 2025?
If you are looking to delve into the world of programming or scripting with Lua, a lightweight, multi-paradigm programming language, you’ve made a fantastic choice. Lua is not only efficient and easy to learn but also incredibly versatile, making it ideal for a variety of applications from game development to embedded systems. This guide will walk you through the process of installing Lua on a Windows machine in 2025, ensuring you’re ready to start coding right away!
Prerequisites
Before you begin, ensure you have the following:
- A Windows PC running at least Windows 10 or later.
- Administrative access to install software on your machine.
- An internet connection to download the necessary files.
Step 1: Download Lua
-
Visit the Lua Official Website: Navigate to the official Lua website to access the latest version of Lua.
-
Choose the Right Version: In 2025, the latest stable version might be Lua 5.x. Make sure you select the one compatible with your needs. Click on the download link for Windows to begin downloading the Lua binaries.
Step 2: Install Lua
-
Extract the Files: Once the download is complete, you’ll have a
.zipfile. Right-click on it and choose “Extract All” to unzip the contents to a folder on your system. -
Move the Lua Folder:
- Navigate to
C:\Program Files. - Create a new folder named
"Lua". - Move the extracted Lua files into this newly created directory.
- Navigate to
-
Set Environment Variables:
- Open the Start Menu and search for “Environment Variables.”
- Click on “Edit the system environment variables.”
- In the System Properties window, click on “Environment Variables.”
- Under “System variables,” find the “Path” variable and click “Edit.”
- Click “New” and add
C:\Program Files\Luato the list. - Click OK on all dialog boxes to save your changes.
Step 3: Verify the Installation
-
Open Command Prompt:
- Press
Win + R, typecmd, and press Enter.
- Press
-
Check Lua Installation:
- Type
lua -vand press Enter. You should see the version of Lua you’ve installed, confirming a successful installation.
- Type
Step 4: First Lua Script
-
Create a Lua File: Open a text editor like Notepad or Visual Studio Code and type:
print("Hello, Lua World!") -
Save the File: Save this file as
hello.luain a directory of your choice. -
Run the Lua Script:
- In Command Prompt, navigate to the directory where your
hello.luafile is saved. - Type
lua hello.luaand press Enter. You should see the message “Hello, Lua World!”
- In Command Prompt, navigate to the directory where your
Conclusion
Congratulations! You’ve successfully installed Lua on your Windows PC and run your first script. Lua provides a world of possibilities, whether you want to integrate it into a broader application or simply utilize its capabilities for scripting tasks. To further enhance your skills, consider exploring useful Lua applications like creating a password checker.
For those interested in other tech-related evaluations, you might consider how Lua can be integrated with long-term investment strategies as discussed in long-term investment evaluation or understanding methods like model.evaluate in TensorFlow for machine learning projects. Embrace your coding journey with Lua, and happy scripting!