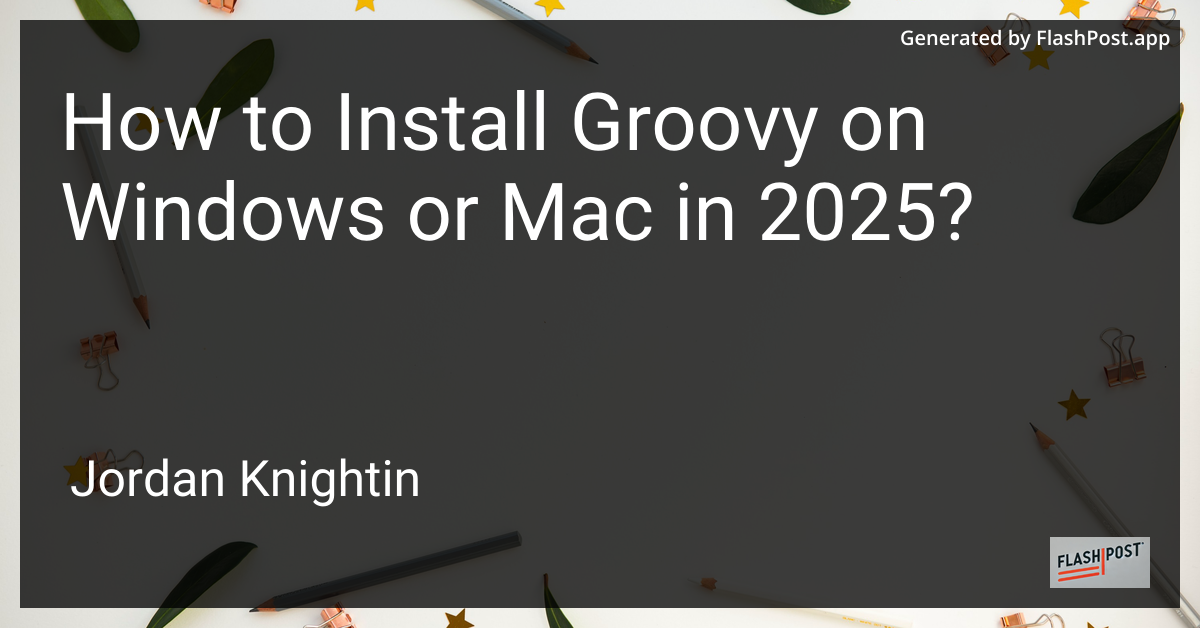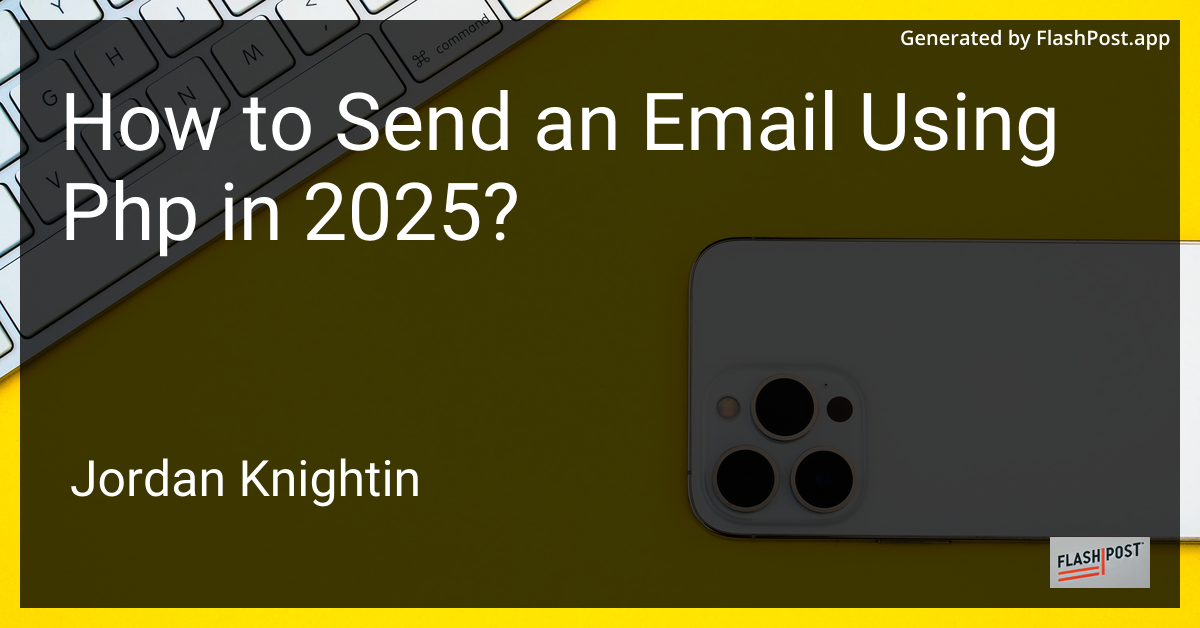
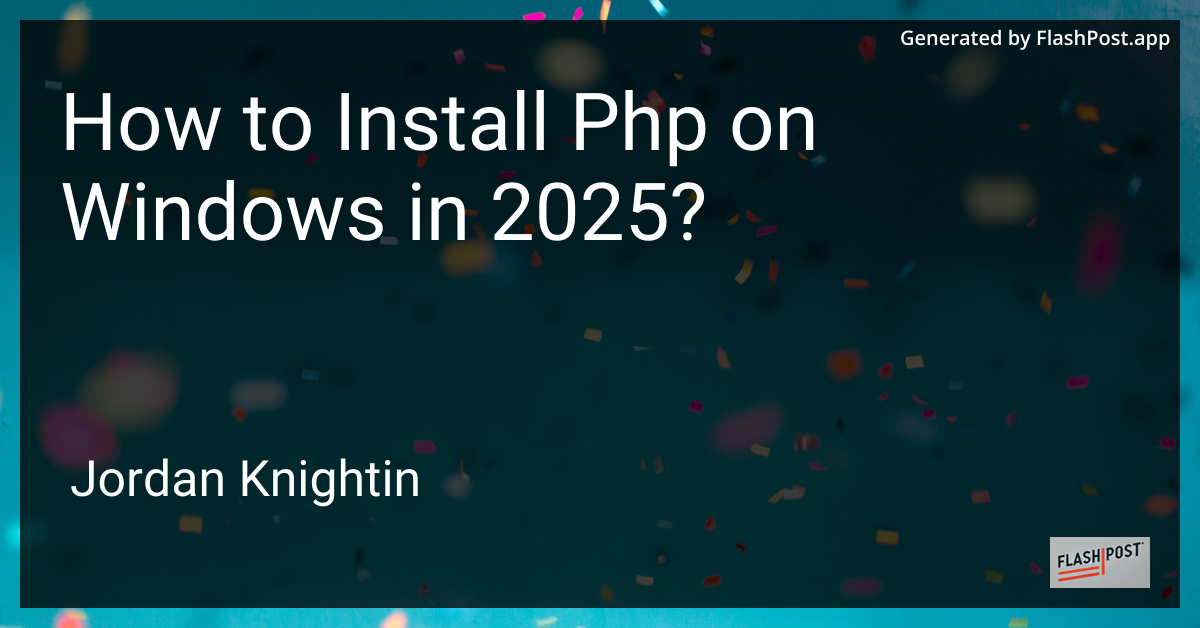
How to Install Php on Windows in 2025?
In 2025, PHP remains a powerful and widely-used server-side scripting language, especially for web development. If you’re looking to harness the potential of PHP for your projects on a Windows machine, this guide will walk you through the installation process step-by-step.
Installing PHP on Windows has become more streamlined over the years, thanks to advancements in technology and better integration between Windows systems and open-source languages like PHP. Let’s dive into the process of getting PHP set up on your Windows machine.
Why Choose PHP in 2025?
PHP continues to evolve, offering new features that make it easier for developers to build dynamic websites and applications. The community support and regular updates ensure PHP remains a relevant and efficient language for web development. To learn more about the ongoing evolution and significance of PHP, read about the future of PHP.
Step-by-Step Guide to Install PHP on Windows
Step 1: Download the PHP Package
- Navigate to the official PHP downloads page.
- Choose the latest stable version of PHP that suits your architecture (x64 or x86).
- Download the Non-thread safe version as it’s ideal for development purposes.
Step 2: Extract the PHP Files
- Once downloaded, extract the PHP files to a directory of your choice, for example,
C:\PHP. - Setting up a directory like
C:\PHPhelps streamline configuration.
Step 3: Configure PHP
- Open the extracted PHP directory.
- Locate
php.ini-developmentand rename it tophp.ini. - Open
php.iniwith a text editor and customize as needed:- Uncomment and set appropriate values for extensions you plan to use.
- Set
extension_dirto point to theextdirectory, e.g.,extension_dir = "ext".
Step 4: Add PHP to the System PATH
- Search for “Environment Variables” in the Windows Start Menu and open it.
- In the System Properties window, click “Environment Variables.”
- Under “System variables,” find and select “Path,” then click “Edit.”
- Click “New” and enter the path to your PHP directory, e.g.,
C:\PHP.
Step 5: Verify PHP Installation
- Open Command Prompt.
- Type
php -vand hit Enter. - If PHP is installed correctly, you should see the PHP version and details.
Additional Resources
- Learn how to efficiently debug your PHP code with debugging PHP in 2025.
- Gain insights into accessing and reading PHP files by visiting access PHP code 2025.
By following this guide, you should have a fully functional PHP setup on your Windows machine to start developing dynamic web applications. Keeping your PHP installation up to date ensures you’re always equipped with the latest features and security patches. Enjoy coding with PHP in 2025!
This article is designed to be SEO-optimized for the keyword "how to install PHP on Windows in 2025" and includes relevant links for readers who may want to explore more about PHP.