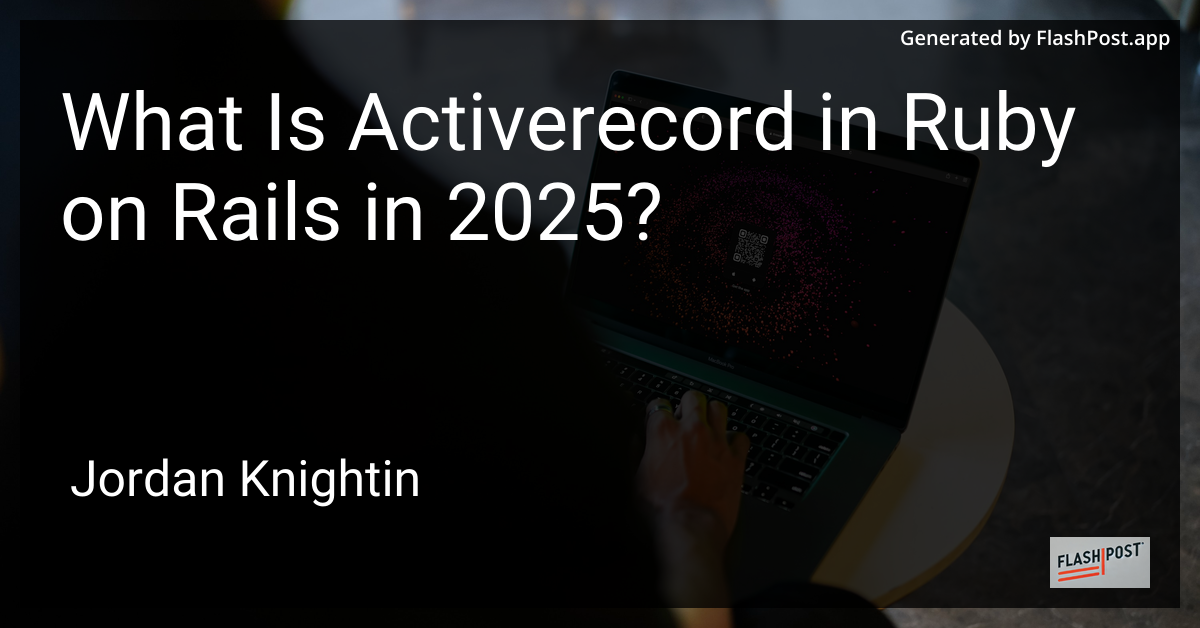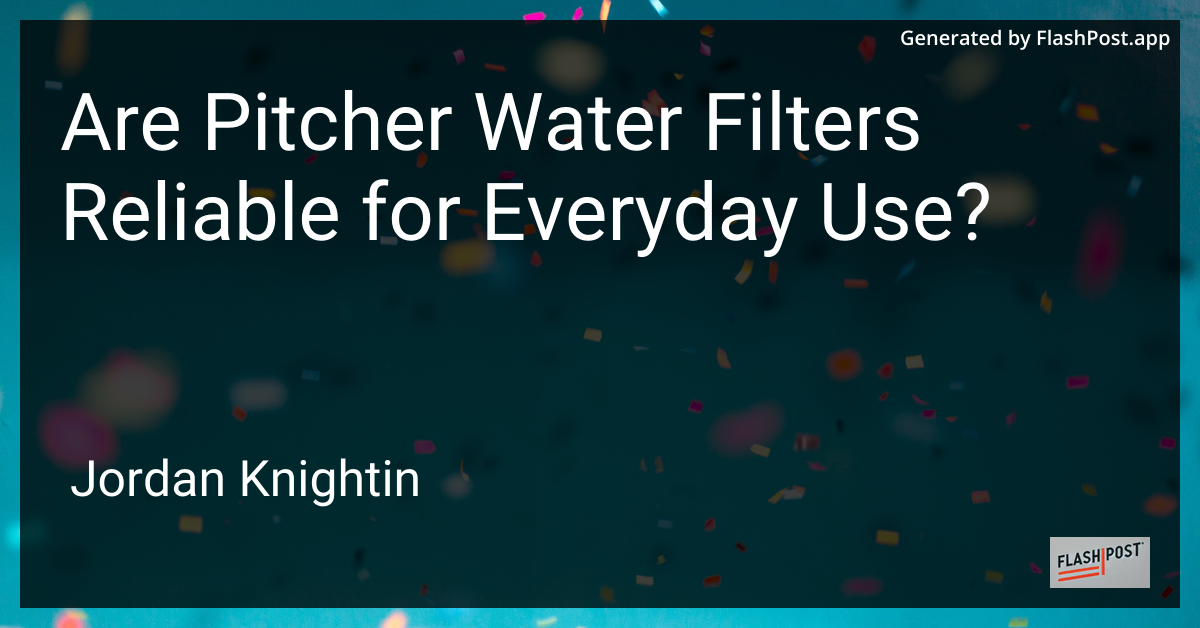
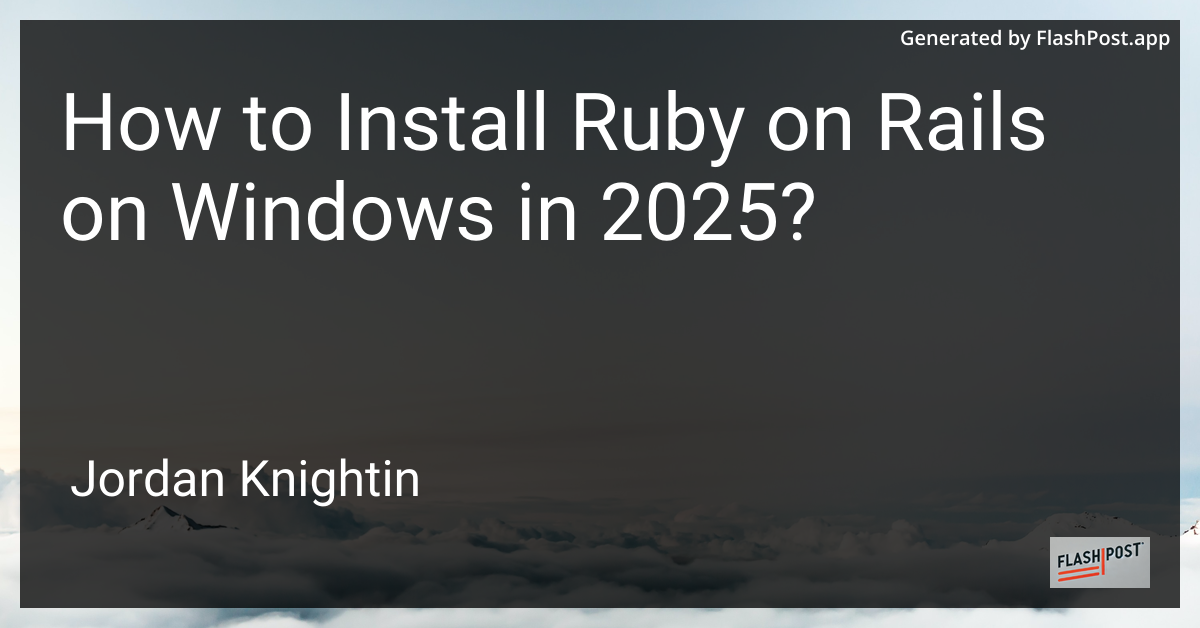
How to Install Ruby on Rails on Windows in 2025?
title: How to Install Ruby on Rails on Windows in 2025 description: Step-by-step guide to help you set up Ruby on Rails on a Windows machine in 2025, highlighting installation tips and optimization techniques. keywords: Ruby on Rails, Windows, Install Ruby on Rails, Ruby Installation, Rails Setup
Ruby on Rails is a powerful web application framework that helps developers build robust applications efficiently. As of 2025, installing Ruby on Rails on a Windows machine has become more streamlined, thanks to updates in both software and tools. This guide will walk you through the steps to successfully install Ruby on Rails on your Windows system.
Prerequisites
Before starting the installation, ensure that your Windows system meets the following requirements:
- Windows 10 or higher
- At least 4GB of RAM
- Administrator privileges
Step-by-Step Guide
Follow these steps to set up Ruby on Rails on your Windows machine:
Step 1: Install Ruby
-
Download the Ruby Installer:
Visit the official RubyInstaller website and download the latest version of Ruby. Ensure you select the appropriate version compatible with Rails.
-
Run the Installer:
- Double-click the downloaded .exe file to run the installer.
- During installation, ensure you check the box that says “Add Ruby to your PATH.”
-
Verify Installation:
Open Command Prompt and type:
ruby -vThis command should return the version of Ruby you installed.
Step 2: Install Node.js
Ruby on Rails requires a JavaScript runtime. Node.js is a popular choice.
-
Download Node.js:
Go to the official Node.js website and download the latest LTS version.
-
Run the Installer:
Install Node.js using the default settings.
-
Verify Installation:
Open Command Prompt and type:
node -v
Step 3: Install Rails
With Ruby and Node.js installed, you can now install Rails:
-
Open Command Prompt and install Rails by running:
gem install rails -
Verify Installation:
Type the following command to check the Rails version:
rails -v
Step 4: Choose a Database System
While Rails supports various databases, MySQL is a common choice. For a detailed guide on installing MySQL, check out MySQL installation in Ruby on Rails.
Final Setup: Create a New Rails Application
-
Open Command Prompt and navigate to the directory where you would like to create your app.
-
Run the command:
rails new myapp -
Navigate into your new application folder:
cd myapp -
Start your Rails application:
rails server
Your Ruby on Rails server will now be running locally at http://localhost:3000.
Building on Ruby on Rails
Once you’ve installed Ruby on Rails, you can explore its powerful features for building web applications. For startups, Rails offers numerous advantages, detailed in this Ruby on Rails startup advantages guide. And for seamless database management, learn more about Active Record in Ruby on Rails.
By following these steps, you can effectively set up Ruby on Rails on your Windows machine and start developing robust web applications with ease. Enjoy your journey with Rails!